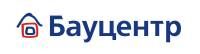При желании и наличии свободного времени, Вы можете печатать этикетки из программ Word или Exel. Это не так удобно и не так быстро, как из программы Printack Designer, но, тем не менее, вполне возможно. Рассмотрим, как создавать шаблон этикеток в Word. Создайте в Word новый документ. Кликните по вкладке «Рассылки» верхнего меню, слева вверху выберите «Наклейки». Мы собираемся создать страницу с одинаковыми наклейками, поэтому здесь ничего менять не будем, оставим настройки «по умолчанию»… Щелкните по «Параметрам», в открывшемся окне поменяйте тип бумаги на "А4, книжная", остальные настройки оставьте без изменений. Вам нужны другие настройки, откройте их, нажав на кнопку «Настройки». В этом окне нужно будет поменять размеры наклеек, их количество, поля…
Чтобы внести точные значения, Вам нужно взять лист с наклейками и тщательно все замерить (поля сверху-снизу, с боков, ширину и высоту одной наклейки, ширину разделительной полоски - если есть). Проверьте, составит ли сумма измерений по вертикали и горизонтали высоту и ширину листа А4. Если получилась разница в 2-3 мм, раскидайте ее в долях миллиметра, чтобы получить симметричный шаблон. Теперь внесите в соответствующие окошки Ваши измерения. Проставьте число этикеток по горизонтали и по вертикали. Обратите внимание: если этикетки на листе смыкаются по двум сторонам, то ширина этикетки равна шагу и по вертикали, и по горизонтали. Если, к примеру, столбцы разделены вертикальными полосками, шаг этикетки по горизонтали будет равен сумме ширины этикетки и ширины полоски. Внесите значение шага. После заполнения всех окошек нажмите ОК. Далее - «Создать» на вкладке «Конверты и наклейки». Вы увидите разделенный на ячейки лист. Уменьшите масштаб и посмотрите на созданный шаблон целиком. В шаблоне не отображаются разделительные полоски, если их ширина меньше 3 мм. В этом случае Word показывает объединенную с разделительной полоской ячейку. Чтобы при печати текст не вышел за границы этикетки, то есть на разделительную полоску, мы увеличим поля ячеек справа на ширину полоски. Для этого выделим все ячейки, зайдем в «Макет», во вкладку «Поля ячеек» и добавим в поля справа 2 мм Если разделяющие полоски широкие, то они выводятся на макет, как отдельные ячейки. Вы можете задать границы ячейкам и распечатать шаблон. Если он совпадает с исходным листом, можете сохранить шаблон и приступать к заполнению наклеек информацией, при необходимости – подправьте размеры.
Вернитесь к созданному шаблону, уберите границы ячеек и вносите в ячейки текстовую информацию. С ней можно работать, как с обычным текстом – менять размер, начертание, цвет шрифта, размещение текста в ячейке, его ориентацию. Если Вам нужно много одинаковых наклеек, просто копируете содержимое нужной ячейки и вставляете в другие.
Вы можете посмотреть видеоурок по созданию шаблона наклеек на нашем канале в You Tube.