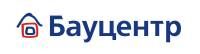Слияние шаблона этикеток в Word с экселевской базой данных.
Как быстро напечатать много этикеток с разной информацией по одному образцу, используя программы Word и Excel? Начнем с подготовки информации для наклеек, ее нужно будет представить в табличной форме, в виде базы данных в Excel. Обращаю Ваше внимание на важные моменты: табличка в Excel должна иметь заголовки столбцов в первой строке и должна быть заполнена с первой строки и первого столбца. Количество столбцов и строк и информация в ячейках – на ваше усмотрение. Еще один важный пункт - если Вы копировали данные из других таблиц, проверьте, чтобы в Вашей не оказалось объединенных ячеек.
Создадим новый документ Word. Заходим в меню «Рассылки», нажимаем на «Начать слияние», выбираем «Наклейки» и начинаем создавать шаблон наклеек. В «Поставщике наклеек» выберите «Другая», в типе наклеек – А4 (книжная) и кликните по кнопке «Настройки». В открывшемся окошке заполните все предложенные поля, сняв замеры с листа этикеток, например, TF-32. Итак, 4 этикетки по горизонтали, 8 по вертикали, ширина – 4,8 см, высота 3,43см, поле сверху – 1.05см, с боков – по 0,6 см, шаг по вертикали – 3,43, по горизонтали -5см. Жмем «ОК», затем еще раз «ОК» и видим разбитый на прямоугольники лист А4. Но Вы не увидите вертикальных полосок, разделяющих наклейки. Это связано с тем, что разница между шагом наклейки и ее шириной меньше 3 мм, в нашем случае – 2мм, поэтому разделение в макете не отображается. Чтобы информация не выскочила за границы этикетки, можно «выставить границы» двумя способами.
1. Добавить ячейкам поля справа, по 2 мм.
2. Изменить шаблон наклеек (для чего вернуться в редактирование макета наклеек): отнимите по 1мм от ширины наклеек и добавьте эту разницу к ширине разделительной полоски, шаг этикетки останется тем же. Жмете "ОК", сохраняя изменения, и видите макет с разделительными полосками.
Если такой макет Вас устраивает, продолжите слияние. Нажимите «Далее. Выбор получателей». Именно здесь Вы и подключаете экселевский файл к Ворду. Нажимаете «Обзор», чтобы выбрать Вашу табличку на компьютере, находите адрес ее размещения, щелкаете «Открыть» (или открываете двойным щелчком), затем – «Использовать» и в открывшемся окне Вы увидите часть этой таблички. Вы можете отсортировать содержимое столбцов, выбрать по предложенным критериям («непустые», например), можете, сбросив флажки у строчки, исключить товар из списка, добавить строчку с товаром в таблицу. Как только Вы посчитаете, что все уже в порядке, жмите "ОК", и Вы увидите лист А4 с наклейками, причем верхняя левая наклейка пустая, на остальных – надпись NEXT. Заполните наклейки нужной информацией, для чего нажмите «Далее. Настройка наклеек».
Выбираете строку «Другие элементы» и вставляете на наклейку заголовки таблички. Можно вставлять поочередно, закрывая каждый раз окно выбора, можно вставить всё, а потом разделить элементы. Отредактируйте положение, размер, начертание, цвет текста на наклейке и нажмите «Обновить все наклейки» и «Далее. Просмотр наклеек». Вы увидите готовый макет. Если нужно что-то поправить, вернитесь назад и отредактируйте макет. На страничке просмотра Вы можете пролистать все входящие в список товары, нажимая на стрелочки «вправо», «влево» рядом с "получателями". Если вы считаете, что результат макетирования вас удовлетворяет, нажимаете «Далее. Завершение слияния» и отправляете на печать, выбирая нужный принтер из списка, или сохраняете файл в формате PDF, выбрав в списке "Microsoft Print to PDF".
Сохраните документ Word с шаблоном в нужной папке и затем Вы можете использовать его для печати подобных этикеток, дополняя или изменяя информацию в файле Excel. Не трогайте только строку заголовков и не удаляйте файл Excel из той папки, где он находится! Если все же что-то такое сделаете – не переживайте, создайте новое слияние Word и Excel.
Вы можете посмотреть видеоурок по слиянию Word и Excel. на нашем канале в You Tube.